IPTV Setup Guide
We provide you with a step by step instructions which can assist you to setup the IPTV Subscription on your own.
How to install and use TiviMate app?
If you are considering which application you should use, TiviMate is an ideal choice that you cannot pass. Tivimate is compatible with many devices such as Android, IOS, Firestick, and PC.
In this post, I will guide you how to install and use Tivimate app.
Step-1: Download app
- With Android, you can download the TiviMate app from Google Play
- If you using IOS, you can install the app from App store
- With Firestick, the app can downloaded from Downloader
- If you want to use TiviMate, you need to pay for it, but you will have 5 days to use for free.
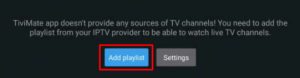
Step-2: Click on ” Add playlist”
- After downloading successfully, you will see as in the picture when opening the app.
- On the interface, there are 2 choices: Add playlist and Settings. Please click on “Add playlist”
Step-3: Enter URL
- After choosing ” Add playlist”, the screen will show like in the below picture.The next step you need to do is entering url
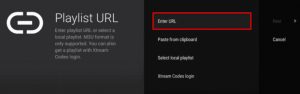
Insert your M3U subscription link (will be sent to your email when you get the subscription from us) inside the Playlist URL section
Step-4: Watch
After entering m3u link, you can see the channel list from the different countries like in the picture.
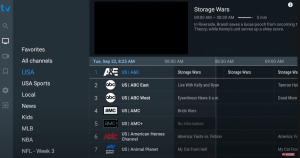
How to install IPTV on Smart TV?
Like the name, Smart TV is the new generation of TV with integrated internet, so it allows users access to stream music and videos, surf the internet, and view photos. In the recent year, when the IPTV service has boomed, Smart TV is an indispensable device to get this service. Smart TV can be compatible with many applications, but some of them are more popular and easier to use. They are Smart IPTV, SS IPTV, Smarters Players. In this post, the guide to install them is given.
Smart IPTV
If you are owning Smart TV and wondering how to get IPTV service, Smart IPTV is an ideal choice for you. Smart IPTV ( or SIPTV) is an IPTV player with EPG (Electronic Program Guide). Thus, you easily access the IPTV channels that you want. However, Smart IPTV does not contain channels, so you will have to add your own via an IPTV service subscription. Now some steps to set up SIPTV are shown as follow:
Step 1. Download app
You can download it directly on the LG store
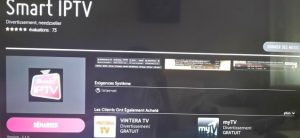
Another way to download this app is via a USB Drive for some models.
Step 2. Start Application
The screenshot shows the Smart IPTV interface. What we care about now is the MAC address of the Smart IPTV.
** If your app is not activated, you will be required to purchase to activate for One-time
charge**
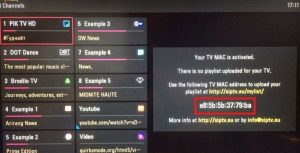
Step 3. Configuring the application
To use your MoM IPTV streams, you should visit this page:
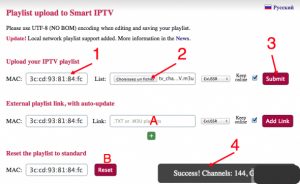
1. First, you can enter the MAC address of your Smart TV.
2. Please download M3U (m3u_plus) playlist from the account link you received from MOM IPTV and select the M3U for this field.
3. Submit
4. If you do everything correctly, the message “success …” appears with the number of channels:
A. For using an online playlist (the account link can be posted here Smart IPTV).
B. If you want to reset all your changes to default.
Step 4. Watch and Enjoy
You can restart the Smart IPTV app in order to make the changes we just make.
You can now be able to see the channels list.
Warning: If you have a Samsung smart tv, you will be noticed that Samsung remove Smart IPTV from the Samsung store.
If you already have purchased IPTV service and installed it on your Samsung smart tv, you need to Disable the Auto-update feature of this app or install the Smart IPTV app via USB.
Disable Auto-update
Also, you can follow the steps below to stop auto-update on your SAMSUNG TV
- Go to Settings.
- Select Support.
- Select Software Update.
- Select Auto Update.
- Select OFF
Install SIPTV app Manually via USB
- Download Smart IPTV app
- Extract and place on the ROOT of your USB Stick
- Place in your SAMSUNG TV USB slot
- Power your TV
- Wait for the application will install
Enjoy!
Note: After uploading the m3u list if you have “check URL 1 message”. It might be siptv app server problem. There is 2 ways to solve this problem
– Please add the link m3u again then turn the TV off for 2 minutes to clear the TV cache then turn the TV on
-Change the DNS in the setting of Smart TV to another one like 8.8.8.8 or 4.2.2.4
Youtube Tutorial for Smart IPTV
Smarters player
One of the simplest app is Smarters player. Therefore, a huge number of users are choosing the Smarters app to use IPTV service.
Step 1: Install IPTV Smarters player
First of all, you go to the store of your smart tv apps and search IPTV Smarters player app
This app has been added to the store later on LG smart TVs and Samsung.
You can install the app on your TV. If it asks you to log in, you can create a free account with the LG app store.
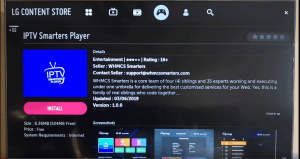
Step 2: Enter your information
There are 4 sections you need to fill your information in
Any name: you can enter any name
Username: Enter username of your line (login on Email to find your password)
Password: Enter the password of your line
Port: http://homeplex.live:8080
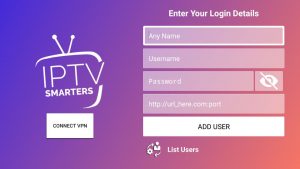
After that, you need to click on Add user and wait a few minutes to load the channel.
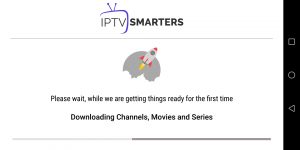
We have 12000 live channels and more than 25000 VOD and series. You can check the series in the Movies section.
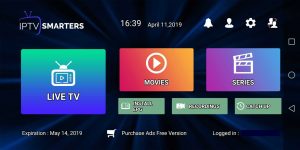
Now you can click on the Live TV section to see the channel list. Next, you can select any channel, and then starting watching
Especially, IPTV Smarters player app is compatible with many devices such as android device, iOs device, and PC
SS IPTV:
Besides, you also have another choice that is SS IPTV. SS IPTV stands for Simple Smart IPTV. It is a multi-purpose IPTV Player, SS IPTV app that allows playing IPTV stream from the Internet on your Smart TV. Now I give you some steps to use IPTV with this app.
Step 1. Download SS IPTV app
- With LG Smart TV, you can find SS IPTV on the LG store
- With Samsung Smart TV, SS IPTV may be installed from official Samsung Smart Hub on this platform, in any countries
- With Philips Smart TV, SS IPTV may be installed from official Samsung Smart Hub on this platform, in any countries
Step 2. Upload SS IPTV
There are two different ways to upload an M3u list to Smart TV:
* The first way is uploading the m3u list by direct link.
- Open your app you will see “ The Main Screen“. On the Main screen click on the Setting button
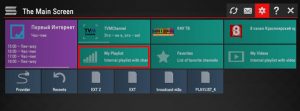
2. Upload your M3u list by a direct link
To upload the M3u list by direct link, you need to:
- Go to the Content section on the setting of this app
- Choose External playlists
Click on the Add button below the main screen on the right
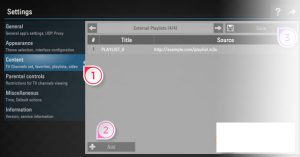
3. Enter the desired playlist’s title and your M3u list.
Please make sure that all characters you fill in are correct. Remember to check it twice before pressing the Save button at the top of the right corner.
You will see that the list is loading
4. Next, when you come back to The main screen, you will see the playlist is available
*Another way is uploading playlist with Internal playlists
- First, you need to open your app. Then, you will see “ The Main Screen“. On the main screen, click on the Setting button
2. Next, you go to the General subsection of the app’s settings and press the Get code button. Your code can be used only in 24 hours (or till a new code is generated)
You will use this code to generate the M3u list through PC.
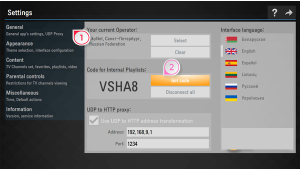
3. Next, you can go to the main web of the SS IPTV official app to upload playlist
Then you can fill the received code in Enter Connection Code and press the Add Device button
4. After adding your TV, please click on the External Playlists option and then go to the ADD ITEM button
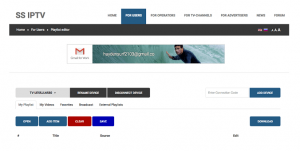
In Edit Item Fill your m3u list. Insert your M3U subscription link (will be sent to your email when you get the subscription from us) inside the Source section.
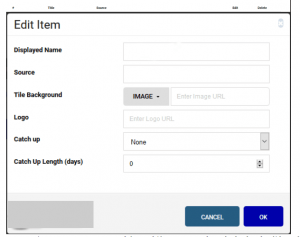
5. Come back to the main screen of your Smart Tv. Your Internal playlist will be available on the My playlist section of the Main Screen. Now you can click on My Playlist to watch the channel
When you upload the new ss IPTV list, it will replace with the old one.
Notice: You cannot add your own EPG. Channels in your list will be without EPG if the app hasn’t EPG for them. Groups aren’t supported.
Install MOM IPTV on PC/Laptop/Macbook
There have many ways to experience IPTV on your PC, laptop, or MacBook. In this post, I would like to give you a detailed instruction on how to install applications and a website for the devices above that are VLC media player, Smarter player, and IPTV Web player.
Let’s go with the first one:
VLC Media Player
VLC is a great program if you want to stream Live TV from your PC and Laptop. You simply need an M3U format channel list to run it with this software.
There are two different ways to use IPTV with VLC. You need to download and follow step by step to install VLC Media Player.
The first method, upload file m3u. With this method please make sure you downloaded your M3U list from my Web. If you don’t have an M3U list you can ask for it. MOMIPTV will give you a free trial account for 24 hours. After that, follow this guide:
Step 1: Open VLC Media Player
Step 2: Simply Drag & Drop the downloaded m3u file with your VLC or open it via Media > Open File > “Choose your .m3u file”
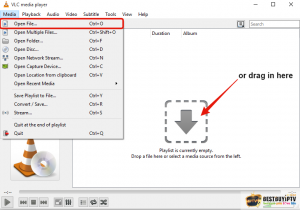
Now, you should be able to watch IPTV with VLC.

In order to switch Channels, go to “View” in the Menu strip and navigate to “Playlist”(CTRL + L or command + L on MAC) iptv m3u
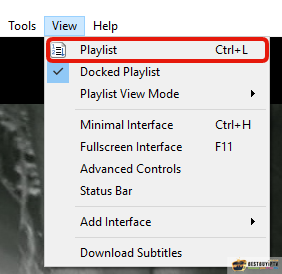
You will now see a list of Channels available to choose or you can use the search function to find a Channel.
All done. Now you know it should be good to go and watch your favorite Tv Channels using VLC Media Player!
The second method, you don’t need to download the m3u file.
Step 1: Log in to my web: http://bit.ly/iptvfreegreek with username and password in the email I sent you and get your M3u list
Step 2: Click on Media and click on Streamen. Open Media dialog box is open
Step 3: Paste your M3u list and click on the Play.
Step 4: Wait till all channels loaded. CTRL+L to bring up the playlist
Attention: If you use VLC, it does not have EPG and logo channel. With a PC you can use our web player or download IPTV smarter player.
IPTV Smarters Player
IPTV Smarters player is free and available on your PC/laptop/MacBook store. IPTV Smarters player application supports EPG as well as Pistons and grouping channels. It is very easy to set up too. Follow me.
You need:
– A PC/laptop/MacBook connecting to the internet.
Step 1: Install IPTV Smarters player
– First of all, go to the store of your PC/laptop/MacBook and search the IPTV Smarters player app.
– Install the app on your PC/laptop/MacBook.

Step 2: Enter your info
There are 4 sections you need to fill your info in
Any name: you can enter any name
Username: Enter username of your line (login on mail to find your username & password)
Password: Enter the password of your line
Port: http://homeplex.live:8080
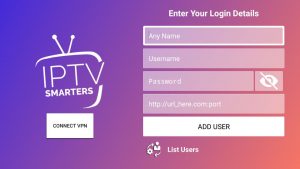
After that click on Add user and wait a few minutes to load channels.
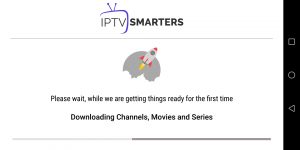
We have 12000 live channels and more than 25000 VOD and series. You can check the series in the Movies section.
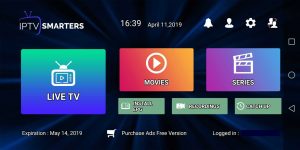
Now you can click on the Live TV section to see the channel list. Then you can start watching TV by selecting any channel.
IPTV Web Player
You go to the Internet and search the link of Web player: http://iptv-webplayer.com:25461/webplayer/
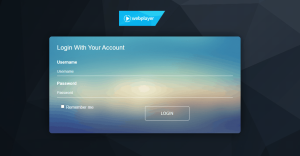
Then you just need to type your username and password.
After that, enjoy the channels.
I have detailed the instructions of the apps and website used for your PC/laptop or MacBook. You can choose one of them and start your experience.
If you have any problem, do not hesitate to contact me for support.
Fire tv stick
Apple devices (iPhone/iPad or Apple TV)
Use Cloud Stream IPTV Player
- Go to App Store and download Cloud Stream IPTV Player.
- Open the App.
- On the upper left corner click on the “dashes” icon.
- In the down left corner click on the “+” sign
- Click on load M3U file
- Click on load M3U from web
- Add the M3U link (it will be sent to your email when you buy IPTV from us) and click add
Use iPlay TV
- Go to App Store and download iPlay TV.
- Upload the unique subscription URL.
- Now you will be able to see the playlist.
Use GSE smart IPTV Pro
- Go to App Store and download GSE SMART IPTV pro.
- Accept the EULA Rule
- Select settings that you can see in left hand corner
- Locate the menu called “Remote Playlists”
- Select the button named as “+”
- Enter your IPTV subscription URL via selecting add M3U URL
Android TV (Using Perfect Player)
Access GooglePlayStore and download Perfect Player IPTV. Then you can follow the below steps.
- Launch Perfect Player.
- Navigate to the Settings
- Access the tab called General.
- Visit playlist and enter the IPTV URL that you have.
- Navigate to EPG.
- Enter the EPG URL and click on OK.
- Come back to Settings and select Playback.
- Select change system volume.
- Navigate back to settings page.
- Select “Show Channels as Group” folder.
- Restart the player.
- Now you will be able to see channels on left.
- Press the left hand button on your remote and you can get all channels to the group folder.
- Now you can visit any folder and enjoy channels.
KODI (XBMC) Version 17 & Up
We will show you how to set up the IPTV using KodiKryopton17
- Launch Kodi app
- in the left menu click on TV
- Click on Add-on browser.
- Click on PVR IPTV Simple Client
- Click on Configure
- Select General
- Enter the M3U IPTV subscription URL that you have copied.
- Now you will be able to see the playlist URL entering option. Click on it.
- Enter the URL of the playlist.
- In case if you are having the M3U text located on the computer or network, you need to define location to local path.
- Click on M3U playlist URL.
- Visit to the location where file is stored. Then click on it.
- Click on OK.
- Wait for some time until you get the notifications loaded.
- Now you can come back and it would look similar to this.
STB Emulator
This tutorial will help you to get a better understanding on how to watch IPTV on your STB Emulator. The following Set-top boxes are compatible with it.‘STB Emulator’ can emulate the following IPTV set-top boxes.
|
MAG 200 |
|
MAG 245 |
|
MAG 250 |
|
MAG 260 |
|
MAG 270 |
|
MAG 275 |
|
Aura HD |
- As the first thing, you should visit Google Play Store and download STB Emulator.
- You need to install STB Emulator and open it. You can now see a section called Mac Address.
- You need to click on “Settings”, which is located near top right hand corner.
- Next you need to visit Profiles.
- You should now click on Test Portal. Then you can “Add Profile”.
- Click on the “STB Model”.
- Select your STB Model.
- Go to Portal Settings.
- Now you can enter the Portal Email, which should have come to your email inbox.
- Now you need to select on Screen Resolution.
- For the screen resolution, pick 1280 x 720
- Exist the app and restart it.
- You can now see the list of channels.
Dreambox/Enigma2 and Vu+
- You need to visit Enigma 2 to get the address
You can navigate to Settings, Setup, System Network Device Adapter Settings. Then you can copy the IP address.
- Come back to your PC and download software called Putty.
- You should now open PUTTY and follow the below steps.
- Enter the IP address that you have copied and Port as 23. Connection type should be Telnet. You can now click on Open.
- The default password should be set to root.
- You will need to copy the URL line.
- Use the right mouse button and then enter.
- Type reboot on the screen and enter. This will restart.
Openbox
Here are the setup instructions for Openbox
- Open up an Internet browser.
- Now you need to enter the M3U URL on it.
- You will be asked to save a file.
- Click on Save as and add any name.
- Now you can copy the file to a USB flash drive. Then you need to connect the USB flash drive to Openbox.
- Now you need to take the remote controller and follow these steps.
- Go to menu
- Go to Network local settings
- Go to Network App
- Go to IPTV Palace
- Press on Yellow Button to read from the USB drive.
- Now you can see the command saying success on Openbox.
If you still have any issues, simply restart Wi-Fi router and Openbox
PC or MAC with VLC Software
- You need to download VLC software https://www.videolan.org/vlc/index.html
- Install VLC software and open it.
- Navigate to Media and select Open Network Stream.
- Enter your unique IPTV subscription link.
- Press on play and wait until you see the channels.
Android devices (Android Box or Smartphones)
Use IPTV app
- Go to GooglePlaystore
- Search for IPTV
- Download the first IPTV app appears (developed by Alexander Sofronov)
- Open the IPTV app
- Click on Add playlist appears in the middle of the screen
- Click on Add URL from the upper right corner
- Insert your M3U subscription link (will be sent to your email when you get the subscription from us) inside the Playlist URL section
- Type MINDIPTV in the Playlist name section
- Click on Okay and wait for the Channels to load
Roku
Use IPTV Smarters Channel
- Ensure connecting your TV and your Roku device together.
- Navigate through the Roku Channels store.
- Look for IPTV Smarters Channel and download it.
- Open the IPTV Smarters Channel.
- It will ask you to add your username, password and Portal URL (These info are provided to you when you purchase IPTV).
- After inserting the required information click on add user.
- Your Favorite TV Channels and Video On Demand will load and you can start watching.
Use M3U Playlist Player Channel
- Ensure that your Roku device is connected to your TV.
- Use your Roku remote control and navigate through the Roku Channels store.
- Search for M3U Playlist Player Channel and download it.
- Launch the M3U Playlist Channel.
- Click on Add new playlist.
- Insert your IPTV M3U link and any playlist name (make sure to buy premium IPTV).
- It might take a few minutes for your playlist Live TV Channels, Movies and TV Shows to load.
- After loading turn off your Roku device and turn it back on again.
- Reopen the M3U Playlist Player Channel again.
- choose the IPTV playlist that you created before.
- Now you can Find and watch your favorite Live TV Channels and VOD.
MAG 250/ MAG 254 and MAG 256
You need to connect your MAG Device to internet and television. Then you should follow the below steps.
- Navigate to Settings, System Settings, Servers and Portals.
- Set IPTV Palace as Portal 1
- Enter the URL in your email to Portal 1 URL section.
- Leave the name of Portal 2 to empty.
- Leave the URL of portal 2 to empty.
- Now you will be able to see the list of channels.
Configuring on Kodi Version 16 or a lower version.
- You need to open Kodi.
- Click on System.
- Now you should click on TV.
- Then click on General.
- You need to select Enabled. This will let you know a pop-up that says you don’t have a PVR client enabled.
- Select OK.
- Come down and click on PVR IPTV Simple Client.
- Click on Enable
- Click on Configure
- Add the M3U playlist URL that you have.
- Select OK
- Select OK another time.
- Restart Kodi.
- When you come back, you will be able to see TV on the home screen.
- You can click on that and see the list of live TV channels.
Dreamlink T1/ T1+ / T2 and T6
Here are the steps that you need to follow to complete configuration on Dreamline T1/ T1+ / T2 and T6.
- As the first thing, you need to take the MAC address of device.
- Wait until the STB boots up.
- Finish the update that you can see.
- Now you will come to Server Menu.
- Click on Exit button and select OK.
- Now you will get the main DOL screen where you can see the MAC address.
- Instructions to configure on T1/ T1+ / T2 and T6.
- When you get to DreamlinkOn Line, navigate to settings.
- Click on the Green Button in your remote and navigate to “Edit”.
- Add a name for “Portal Name”
- Add the URL in your activation email to “Portal URL”
- Confirm and press OK.
Now you will be able to start watching. If you notice any issue, simply restart Wi-Fi Router and Dreamlink.
Formuler/AVOV BOX
This tutorial can help you to do the configuration on Formuler/AVOV Box
We will be using an app called TV Online to get the job done.
Here are the steps to configure TV online
- Click on Market from the Home Screen.
- Select the app named TV online.
- Install the app.
- Wait until you complete installation.
- Open the app and enter a server name. Then you need to enter the Portal URL (We will send it to your email when you subscribe with us, please ensure providing us with your MAC Address so we can activate).
- Click on connect and enjoy watching TV.
If you have any issues, you need to restart Formuler/AVOV Box along with Wi-Fi Router.
